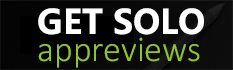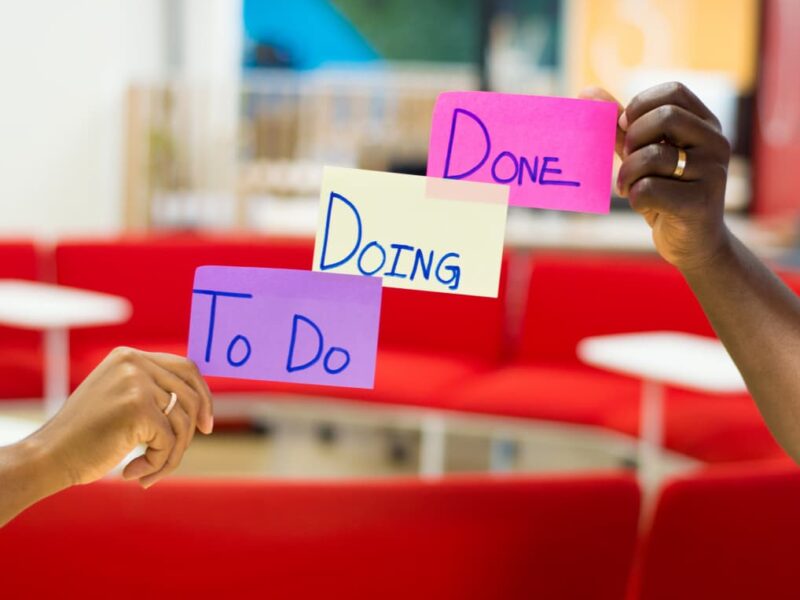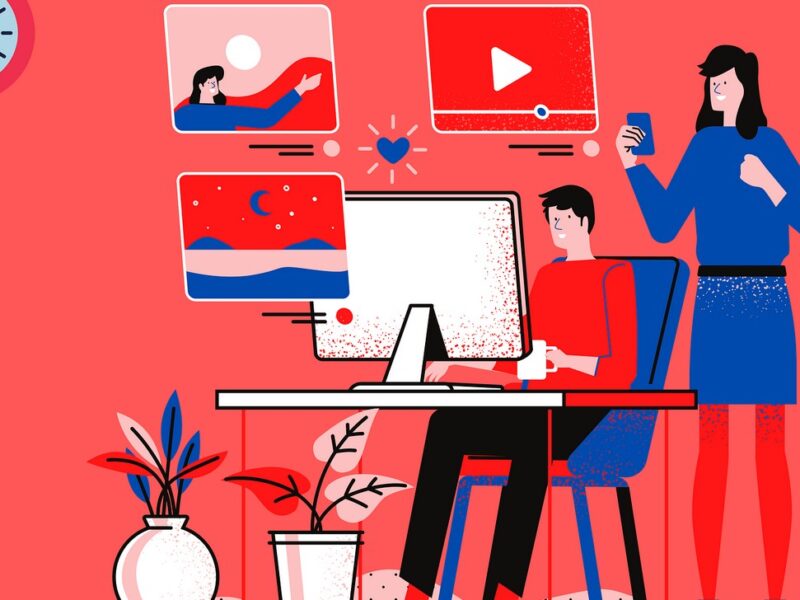In the realm of computer peripherals, Logitech stands out for its top-tier mice, blending advanced technology with ergonomic design. The efficiency of Logitech mice owes much to the accompanying drivers, which enable optimal performance and customization. However, ensuring the preservation of these drivers becomes crucial to sustaining a smooth user experience amidst system changes, upgrades, or unexpected issues. This comprehensive guide delves into the significance of Logitech mouse drivers, explores scenarios where backups are essential, and provides a detailed walkthrough on how to effectively back up and restore Logitech mouse drivers for future use.
I. Unveiling the Role of Logitech Mouse Drivers
Before delving into the practicalities of creating backups, it’s imperative to grasp the pivotal role that Logitech mouse drivers play in ensuring the seamless operation of these devices. Logitech drivers are specialized software components facilitating communication between mouse hardware and the operating system. They govern various aspects of mouse functionality, from fundamental cursor movement to advanced features such as programmable buttons, DPI settings, and lighting effects.We recommend that you try the logitech g203 software to make sure that the drivers work well.
II. Scenarios Mandating Logitech Mouse Driver Backups
1. System Upgrades and Reinstallations:
– During operating system upgrades or reinstalls, existing drivers may be overwritten or become incompatible. A backup ensures the swift restoration of preferred settings.
2. Driver Corruption or Malfunction:
– Drivers can occasionally suffer corruption due to software conflicts, abrupt system shutdowns, or malware. A backup serves as a safety net for quick recovery in such instances.
3. Migration to a New Computer:
– Transitioning to a new computer poses challenges in transferring Logitech mouse drivers. A backup simplifies this process, preserving personalized settings and preferences.
III. The Significance of Regular Backups
Creating periodic backups of Logitech mouse drivers is a proactive measure that offers several advantages:
1. Preservation of Customized Settings:
– Logitech mice often come equipped with customizable features. Backing up drivers ensures meticulously configured settings, such as button assignments and sensitivity preferences, are retained.
2. Time and Effort Savings:
– Reconfiguring a mouse to match personal preferences can be time-consuming. Having a backup expedites the restoration process, saving users the hassle of manual adjustments.
3. Mitigation of Unforeseen Issues:
– In the event of unexpected driver issues or conflicts, a backup provides a quick solution, allowing users to revert to a stable driver version.
IV. Step-by-Step Guide to Backing Up Logitech Mouse Drivers
Now, let’s delve into the practical aspect of creating backups for Logitech mouse drivers. The following step-by-step guide ensures a seamless process:
Step 1: Identify the Logitech Mouse Model
1. Locate the Model Number:
– Identify the specific model of your Logitech mouse by checking the packaging, user manual, or the label on the bottom of the device.
2. Visit Logitech’s Official Website:
– Access Logitech’s official website and enter the model number to find the corresponding driver download page.
Step 2: Download the Latest Drivers
1. Select the Correct Operating System:
– Choose the operating system (e.g., Windows, macOS, Linux) and download the latest Logitech mouse driver for your specific OS.
2. Save the Installation File:
– Save the downloaded driver file in an easily accessible location. This file will serve as the primary source for driver installation.
Step 3: Utilize System Restore Points (Windows Only)
1. Create a System Restore Point:
– Before installing the driver, create a System Restore Point on Windows as a fallback option if issues arise during the update.
Step 4: Manual Backup of Logitech Mouse Drivers
1. Locate the Installed Drivers:
– Access the folder where Logitech mouse drivers are installed. This is typically in the “Program Files” or “Program Files (x86)” directory.
2. Copy Driver Files:
– Manually copy the Logitech mouse driver files, including executables and any associated configuration files, to a designated backup folder.
3. Store in a Secure Location:
– Transfer the backup folder to an external drive, cloud storage, or another secure location to safeguard against data loss.
Step 5: System Restore (if Necessary)
1. Access System Restore:
– In the event of driver-related issues, access System Restore on Windows. Roll back the system to the previously created restore point.
2. Reinstall Logitech Mouse Drivers:
– Reinstall Logitech mouse drivers using the downloaded installation file. Choose the option to restore or import settings if available during the installation process.
V. Automating Backups with Third-Party Tools
For users seeking a more automated approach, third-party driver backup tools offer convenience:
1. Research Reputable Tools:
– Explore trusted third-party tools designed for driver backup and restoration, ensuring compatibility with Logitech mouse drivers.
2. Install and Run the Tool:
– Follow the tool’s installation instructions, run a scan to identify Logitech mouse drivers, and create backups as per the tool’s interface.
3. Store Backups Securely:
– Similar to manual backups, store automated backups in a secure location, such as external drives, cloud storage, or network-attached storage (NAS).
VI. Best Practices for Logitech Mouse Driver Management
1. Regularly Update Drivers:
– Stay informed about the latest Logitech mouse driver updates. Regularly check Logitech’s official website for newer versions that may introduce performance enhancements or address compatibility issues.
2. Document Custom Settings:
– Maintain a record of customized settings and preferences. This documentation serves as a quick reference during the reconfiguration process after driver restoration.
3. Periodic Backup Reviews:
– Conduct periodic reviews of your driver backups, ensuring they remain up-to-date with the latest configurations and that the storage medium is functioning correctly.
VII. Conclusion: Ensuring Seamless Logitech Mouse Experiences
In conclusion, understanding the significance of Logitech mouse drivers and implementing a robust backup strategy ensures uninterrupted and personalized computing experiences. Whether navigating through routine system upgrades or addressing unforeseen issues, the ability to swiftly restore Logitech mouse drivers is a valuable skill. By following the outlined steps and incorporating best practices, users can navigate the dynamic landscape of driver management with confidence, preserving their customized settings and preferences for a seamless Logitech mouse experience.